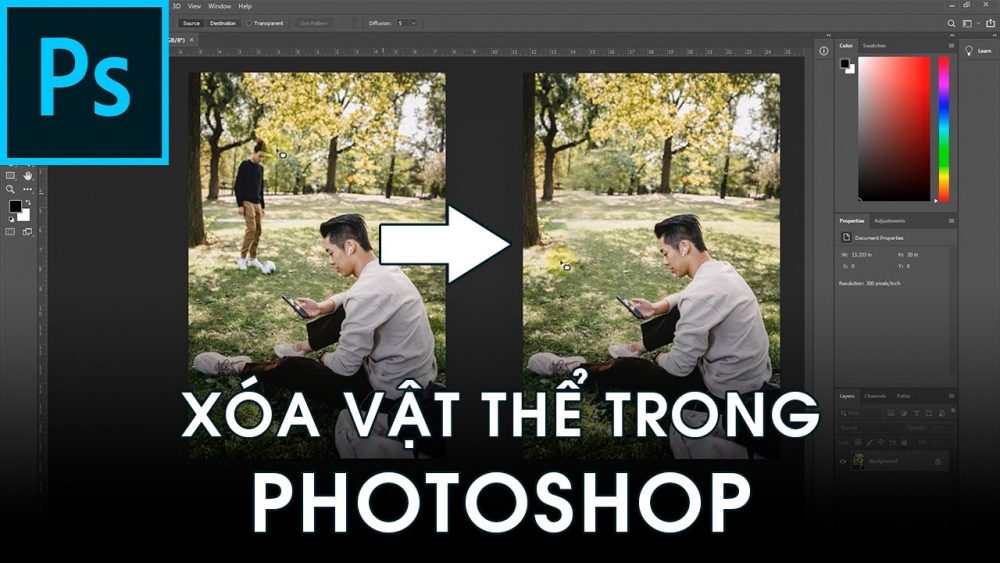Chắc hẳn bạn đã từng trong trường hợp chụp hàng trăm kiểu ảnh nhưng đến khi chọn được kiểu ưng ý nhất thì từ đâu một “vật thể lạ hoắc” lọt vào bức hình. Điều này thật khó chịu phải không ?
Đừng lo, Học viện thiết kế RENO TREE chỉ cho bạn cách xoá vật thể trong Photoshop. Vận dụng linh hoạt để có thể xóa vật thể nhanh trong Photoshop các bạn nhé.
1. Công cụ xoá vật thể nhanh trong Photoshop
1.1 Công cụ Content-Aware Fill
Nói một cách đơn giản thì Content-Aware Fill sẽ phân tích nội dung chính hình ảnh của bạn từ đó đưa ra phương án hợp lý nhất để loại bỏ vùng chọn muốn xoá bỏ.
- Ưu điểm: Công cụ này sẽ thật sự lợi hại đối với những hình ảnh có độ tương đồng cao ví dụ nền trời, bãi cát,..
- Nhược điểm: Sau khi loại bỏ vùng chọn, công cụ sẽ tạo ra vệt mờ xung quanh vùng chọn

1.2 Công cụ Clone Stamp Tool

Clone Stamp Tool là công cụ hữu hiệu để xóa vật thể trong Photoshop. Công cụ này cho phép chép ảnh từ vị trí này sang vị trí khác của một bức ảnh. Content- Clone Stamp Tool góp phần lớn trong việc tạo ra một bức ảnh hoàn chỉnh. Tuy nhiên, rất ít người sử dụng nó bởi sự phức tạp trong cách thực hiện.
2. Hướng dẫn xoá vật thể trong Photoshop
Trường hợp 1: Vật thể tương đồng ( Công cụ Content-Aware Fill )
Bước 1: Mở hình ảnh cần xử lý: Vào File > Open hoặc bấm Ctrl + O
Bước 2: Chọn vùng đối tượng bạn muốn xóa. Trong photoshop có nhiều cách để chọn vùng đối tượng nhưng khi xóa vật thể khuyến khích bạn nên chọn công cụ Lasso Tool để chọn vùng hình dạng bất kỳ, bao quát được hết đối tượng, vật thể bạn muốn xóa
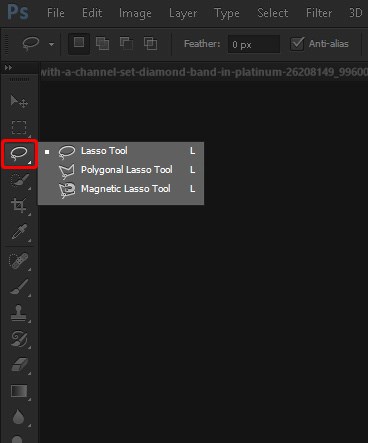
Bước 3: Trên thanh tùy chọn, chọn Edit > Fill
Bước 4: Cửa sổ Fill hiển thị, ở tab Content, chọn Content Aware và nhấn OK
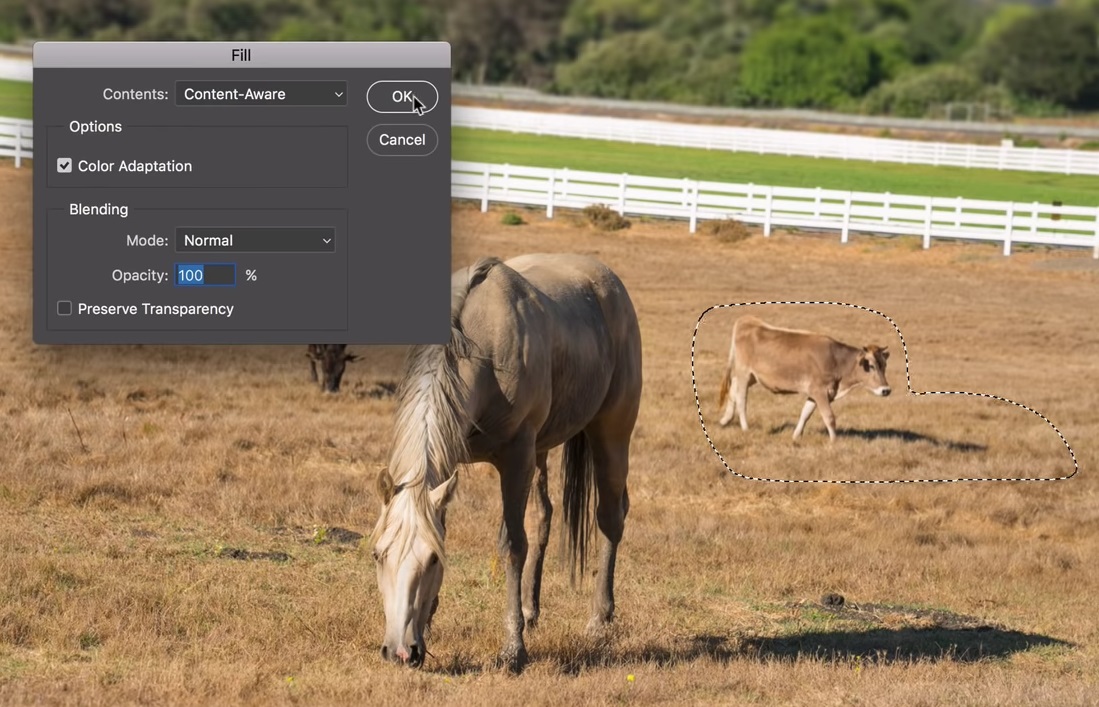
Trường hợp 2: Vật thể không tương đồng ( Công cụ Clone Stamp Tool )
Bước 1: Mở hình bạn muốn chỉnh sửa với thao tác tương tự như trên
Bước 2: Chọn công cụ Clone Stamp Tool
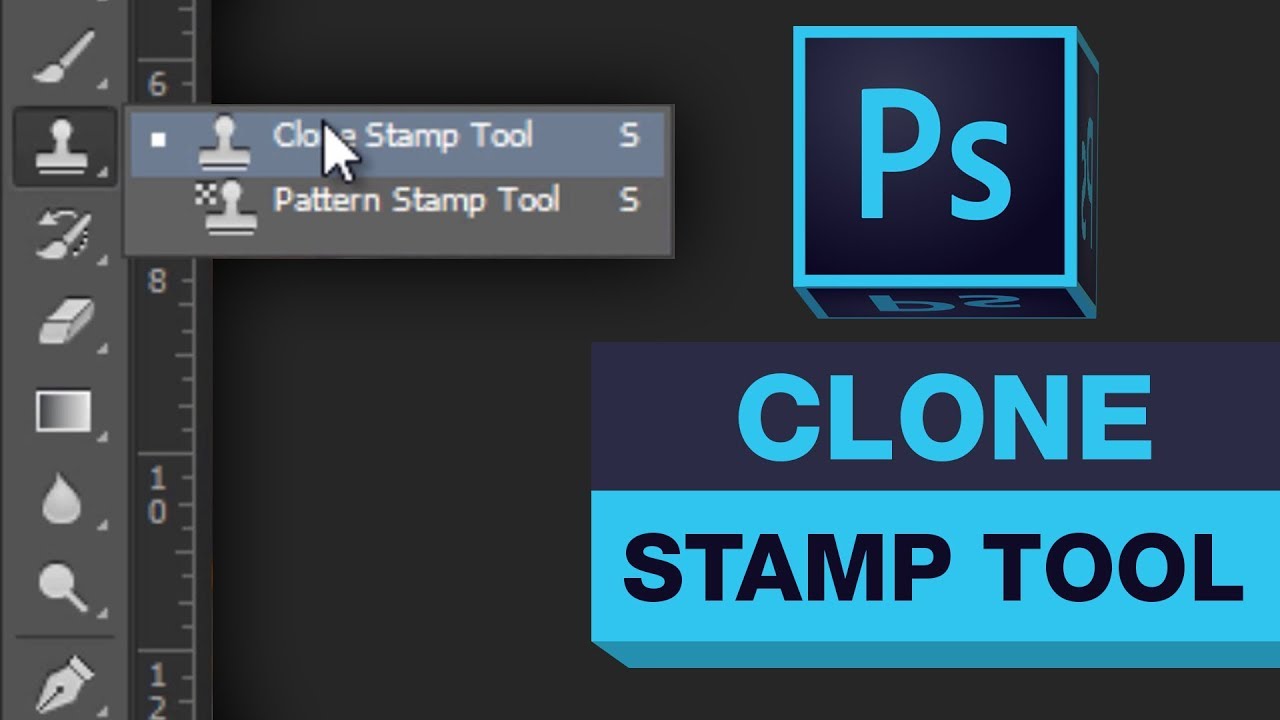
Bước 3: Trên thanh tùy chọn, tiến hành điều chỉnh các thuộc tính:
-Điều chỉnh kích thước bằng thanh ngang
-Điều chỉnh Hardness (độ mờ viền): Hardness lớn khi copy những đối tượng rõ ràng như đồ vật, đường đi; Hardness nhỏ phù hợp khi cần copy các đối tượng rườm rà nhiều chi tiết như cây, mặt nước.
-Ở tab Opacity (độ mờ nét cọ): điều chỉnh cho phù hợp
Bước 4: Nhấn giữ phím Alt ( Option ) để chọn vùng ảnh muốn đè lên vùng cần xóa. Trong ví dụ dưới đây là chọn vùng da đẹp (Không có tàn nhang)
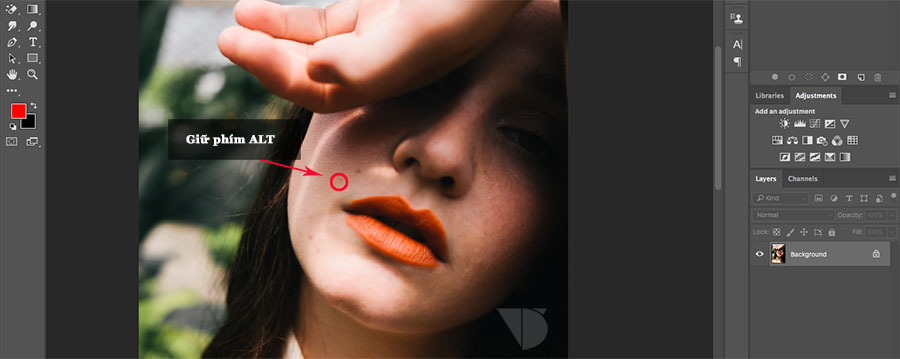
Bước 5: Thả phím Alt ( Option ) và rê chuột vào đối tượng muốn xóa. Nhấp chuột trái liên tục cho đến khi xóa đối tượng thành công.
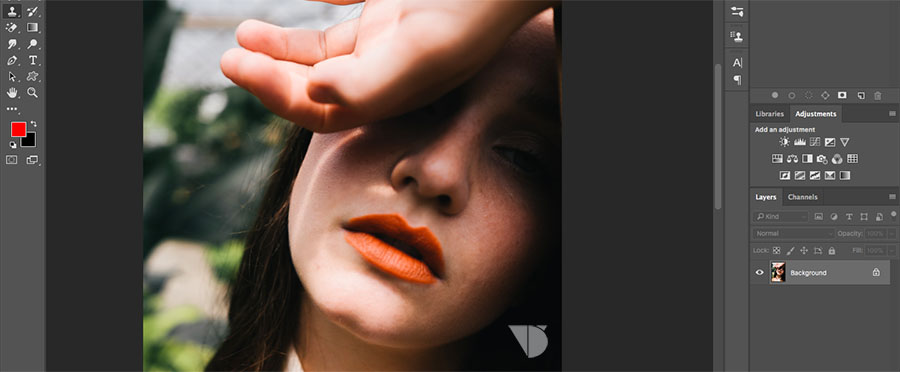
Thật đơn giản phải không nào! Mong rằng Học viện thiết kế RENO TREE đã giúp được các bạn có được bức hình tuyệt vời nhất. Nếu gặp bất kỳ khó khăn ở bước nào đừng ngần ngại để lại bình luận bên dưới để Học viên thiết kế RENO TREE có thể giúp các bạn nhé.
Học viện thiết kế RENO TREE nhãn hiệu của Công ty TNHH Xưởng nghệ thuật ART TREE Việt Nam (trực thuộc Trung tâm UNESCO Mỹ thuật Hà Nội). Tham khảo các Khoá học về thiết kế đồ hoạ tại Học viện thiết kế RENO TREE.