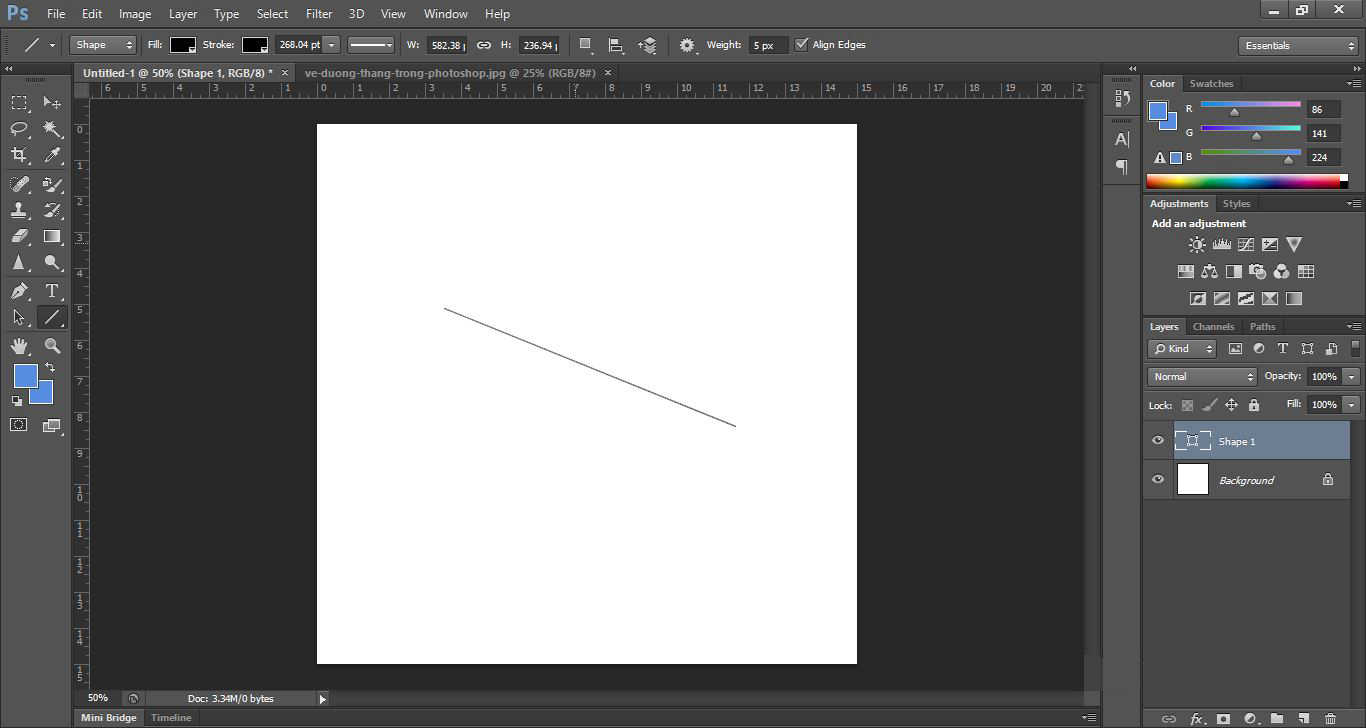Vẽ đường thẳng trong Photoshop – một thao tác tưởng dễ nhưng liệu bạn đã thực hiện đúng cách? Và theo bạn có bao nhiêu công cụ có thể hỗ trợ bạn việc này? Cùng RENO giải đáp những câu hỏi này trong bài viết dưới đây nhé.
1. Hướng dẫn vẽ đường thẳng trong Photoshop:
- Bước 1: Trước tiên, bạn cần phải tạo 1 layer mới bằng cách nhấn tổ hợp phím Ctrl +Shift + N.
- Bước 2: Trên thanh công cụ chọn Line Tool.
- Bước 3: Tùy chọn thông số bạn mong muốn ( kích cỡ, màu sắc ).
- Bước 4: Giữ chuột di chuyển 1 đường, sau khi nhả chuột sẽ tạo thành đường thẳng.
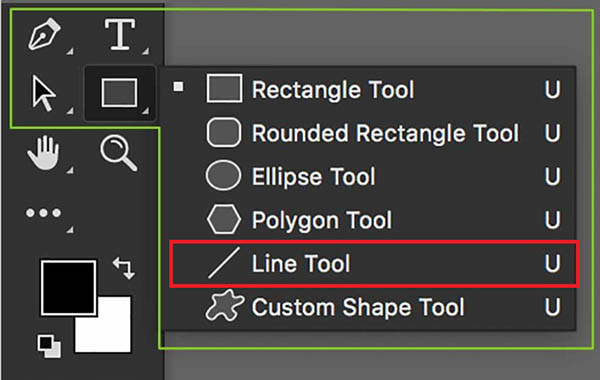
Chỉ với 4 bước trên chúng ta đã hoàn thành việc vẽ đường thẳng trong Photoshop rồi đó.
2. Hướng dẫn vẽ đường nét đứt trong Photoshop:
Nếu như phương án vẽ đường thẳng phía trên đã quá nhàm chán. Chúng ta sẽ cùng đổi gió với đường nét đứt xem sao nhé. Chúng ta chỉ có công cụ Line Tool để vẽ đường thẳng trong Photoshop mà không có công cụ nào trực tiếp cho viết vẽ nét đứt cả. Vì vậy, chúng ta sẽ trải qua nhiều bước hơn để vẽ nét đứt nhé.
- Bước 1: Trước tiên, bạn cần phải tạo 1 layer mới bằng cách nhấn tổ hợp phím Ctrl +Shift + N.
- Bước 2: Trên thanh công cụ chọn Line Tool -> chọn công cụ Shape.
- Bước 3: Tùy chỉnh các thông số theo ý muốn trong bảng Properties. Trong đó:
– Stroke: độ lớn của nét. Chỉ số càng lớn nét càng lớn.
– Dash: độ dài đường nét. Chỉ số càng lớn nét sẽ càng dài.
– Gap: Khoảng cách giữa các nét. Chỉ số càng lớn các nét càng xa nhau.
– Ngoài ra còn có thể chọn màu sắc trong bảng này.
Chúng ta cũng có thể sử dụng cách tương tự để vẽ hình tròn, hình vuông… theo nét đứt. Chúng ta có thể sử dụng những nét này để viền theo một bức ảnh hoặc viền theo một nhân vật trong hình. Từ đó Pharmaqo Labs Clenbuterol tạo nên nét ngộ nghĩnh cho hình ảnh của mình.
3. Cách vẽ đường cong trong Photoshop:
- Bước 1: Chọn công cụ Pentool trên thanh công cụ.
- Bước 2: Bấm chuột trái vào điểm đầu, di chuột đến điểm thứ 2.
- Bước 3: Tiếp tục bấm chuột trái vào điểm tiếp theo, kéo và giữ để tạo độ cong và độ dài theo ý muốn.
- Bước 4: Khi muốn kết thúc, bạn chỉ cần giữ phím Ctr và ấn vào vùng trống bất kì.
- Bước 5: Chọn vào đường cong đó, ấn chuột phải và chọn Stroke Subpath để đổ màu mong muốn
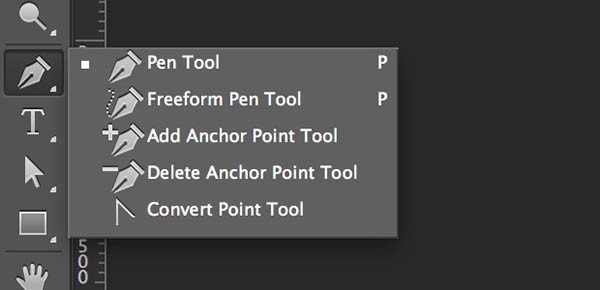
Công cụ Pentool trong Photoshop
Như vậy, là không chỉ vẽ đường thẳng trong Photoshop mà chúng ta hoàn toàn có thể chủ động sử dụng đường cong vào phần hình ảnh có độ khó cao hơn.
Tóm lại, chúng ta cần linh động trong việc xử lý hình ảnh. Phần mềm Photoshop đã cũng cấp cho chúng ta rất nhiều các công cụ để có thể thoải mái sử dụng tùy từng trường hợp. Và nếu muốn học thêm về những công cụ đó mời các bạn cùng tham gia khóa học Photoshop của RENO nhé.