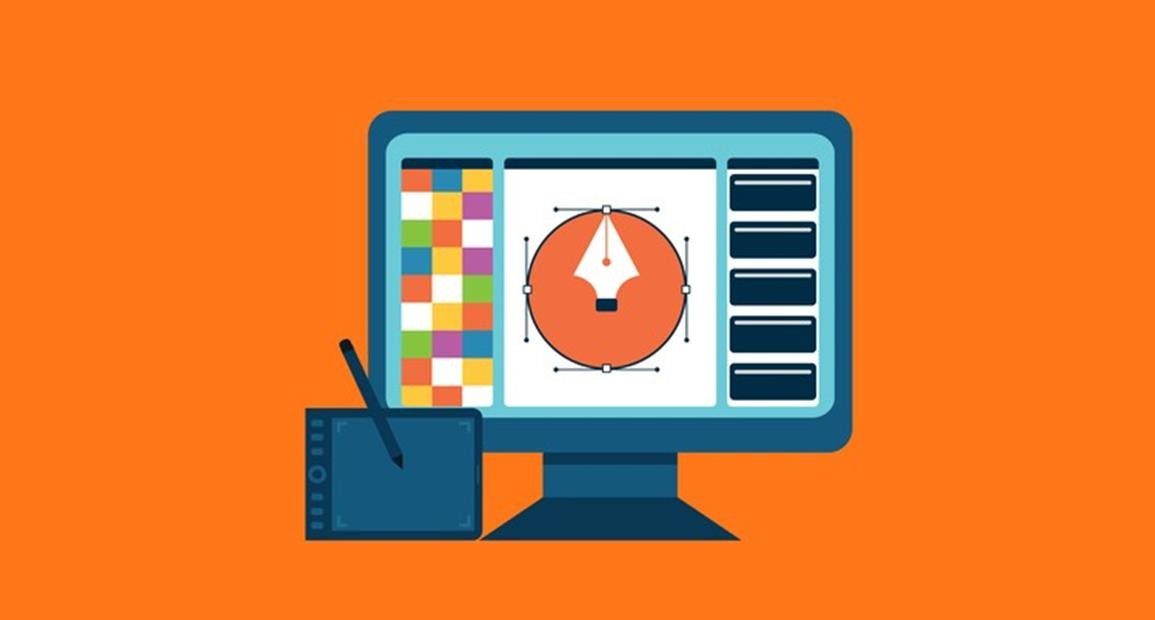Có thể bạn chưa biết bức ảnh của bạn sẽ trở nên cực kì nổi bật chỉ bằng những đường viền màu sắc. Vậy để tạo viền cho ảnh trong Illustrator có không? Theo dõi bài hướng dẫn dưới đây của Học viện thiết kế RENO TREE nhé
Cách 1: Sử dụng công cụ Rectangle
Bước 1: Mở Illustrator, tạo một file ảnh mới với kích thước và màu nền tùy bạn chọn
Bước 2: Chọn File > Place ảnh mà bạn muốn tạo viền vào. Hoặc bạn có thể kéo hình ảnh từ File và thả vào Illustrator.

Bước 3: Bạn vẽ một hình chữ nhật có kích thước tương tự bức ảnh bằng công cụ Rectangle (phím tắt M)

Bước 4: Đặt hình chữ nhật vừa tạo xuống bên dưới bức ảnh. Click chuột phải vào hình chữ nhật chọn: Arrange > Send to Back

Bước 5: Tạo bo tròn 4 góc của đường viền ảnh bằng cách nhấp vào hình tròn nhỏ bên dưới Anchor và kéo vào phía bên trong bức ảnh.
Ta-da. Hình của bạn đã có khung viền rồi này.

Cách 2: Sử dụng Stroke
Bước 1: Tạo một file ảnh mới với kích thước và màu nền theo ý thích
Bước 2: Chọn File > Place ảnh mà bạn muốn tạo viền vào. Hoặc bạn có thể kéo hình ảnh từ File và thả vào Illustrator.

Bước 3: Bạn chọn Stroke trên thanh Toolbar. Ở đây, mình để stroke màu đỏ đồng thời thay đổi độ dày của đường viền.

Tương tự như với cách 1, bạn có thể thay đổi độ cong của 4 góc ảnh bằng cách kéo hình tròn nhỏ như hình dưới đây
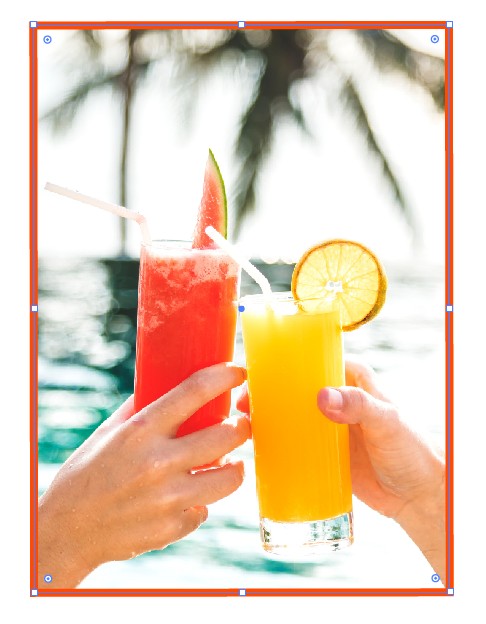
Với 3 bước siêu nhanh bạn đã tạo viền nhanh chóng cho bức ảnh. Thật tuyệt phải không nào!
Nhưng chưa hết đâu nhé, chúng ta vẫn còn một cách thứ 3 để tạo viền cho ảnh
Cách 3: Sử dụng Pentool
Bước 1: Tạo một file ảnh mới với kích thước và màu nền theo ý thích
Bước 2: Chọn File > Place ảnh mà bạn muốn tạo viền vào. Hoặc bạn có thể kéo hình ảnh từ File và thả vào Illustrator.
Bước 3: Chọn công cụ Pentool (phím tắt P)

Bước 4: Chuyển chế độ Fill sang Stroke ở phía cuối thanh công cụ. Dùng Pentool nối 4 điểm trên 4 góc của bức ảnh lại với nhau như hình dưới đây.


Tạm kết,
Thật đơn giản phải không nào! Chỉ với 3 công cụ quen thuộc trong Illustrator bạn đã có những cách khác nhau để tạo viền cho bức ảnh của mình rồi, tùy vào thiết kế mà bạn hãy chọn cách làm phù hợp nhé.Nếu bạn yêu thích và muốn tìm hiểu sâu hơn chức năng và ứng dụng của Illustrator trong học tập và công việc, đừng bỏ lỡ khóa học Illustrator cơ bản tại Học viện thiết kế RENO TREE nhé!