Ghép ảnh trong Photoshop có quá khó đối với bạn? Chỉ với vài bước thực hiện các thao tác đơn giản, bạn đã có thể sở hữu những hình ảnh đẹp, ấn tượng để đăng lên Facebook “khoe” với bạn bè rồi.
Ghép ảnh trong Photoshop có dễ thực hiện không?
Như chúng ta được biết thì Photoshop cung cấp cho chúng ta rất nhiều công cụ để cắt ghép, chỉnh sửa hình ảnh. Vì vậy, để trả lời cho câu hỏi ghép ảnh trong Photoshop có khó hay không thì còn tùy vào nhu cầu và mong muốn của các bạn. Không chỉ 2 mà thậm chí chúng ta có thể ghép được nhiều hơn, ghép bất kì những gì chỉ cần chúng ta muốn. Tuy nhiên, bạn nên lưu ý lựa chọn những hình ảnh ghép với nhau nên tương đồng về màu sắc, khung cảnh, ý tưởng…và thậm chí cả cảm xúc. Qua đó, chúng ta sẽ có được những hình ảnh chân thực và ” thật ” nhất theo ý mình.
Hướng dẫn ghép ảnh đơn giản bằng Adobe Photoshop
- Bước 1: Chọn 2 hình ảnh mà bạn muốn thực hiện ghép ảnh trong Photoshop.
- Bước 2: Trên thanh menu, chọn File\Open và tìm đến thư mục lưu 2 file ảnh bạn đã chuẩn bị. Nhấp chuột vào cả 2 bức ảnh và chọn tiếp Open để mở trong Photoshop.
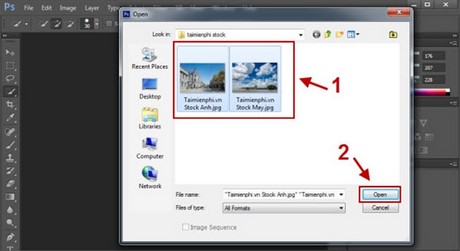
- Bước 3: Tại bức ảnh được lựa chọn làm nền chính, sử dụng công cụ như Quick Selection Tools/Magic Wand Tools để chọn vùng cần ghép đè lên ( ở đây là vùng bầu trời của bức ảnh), hoặc bạn cũng có thể nhấn chọn vào Select\Color Range sau đó tùy chọn trong Fuzziness để lựa chọn vùng bầu trời cần ghép. Trong trường hợp này, RENO hướng dẫn bạn ghép ảnh trong Photoshop sử dụng Quick Selection Tools.
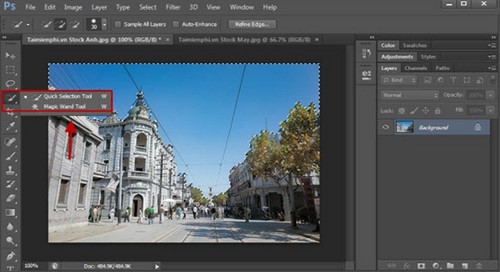
- Bước 4: Khi đã chọn được vùng bầu trời cần thay đổi, bạn chọn sang phần ảnh chứa chủ thể muốn ghép vào ( ở ví dụ này là phần bầu trời có mây ) , giữ chuột trái và kéo bức ảnh đó sang phần ảnh đường phố đầu tiên.
Lưu ý: Nên chọn hình ảnh có kích thước, màu sắc, cảm xúc tương đồng với nhau để tránh trường hợp ảnh mây bạn chuẩn bị quá nhỏ hoặc quá lớn so với ảnh cần ghép vào sẽ khó khăn trong việc căn chỉnh.
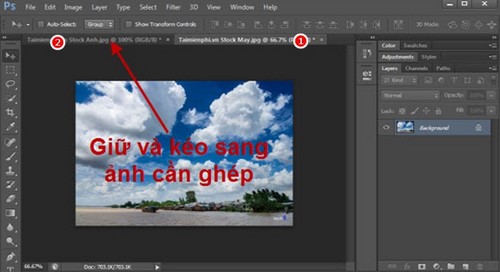
Sau khi kéo ảnh sang bạn sẽ được kết quả như sau:

- Bước 5: Sau đó, bạn nhấp chọn vào Mask ( phía dưới bảng Layer Panel ) để máy tự tính toán và xóa đi những phần hình ảnh không được lựa chọn. Bây giờ, bức ảnh của bạn đã gần hoàn thiện rồi đó.

- Bước 6: Bạn nhấp vào biểu tượng liên kết hình xích trên Layer để bỏ liên kết giữa Mask và file ảnh.
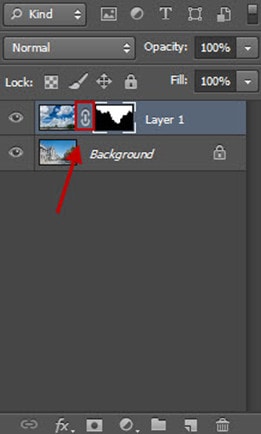
- Bước 7: Cuối cùng, bạn nhấp chọn vào stock ảnh bầu trời có chứa mây và tùy chỉnh thông số của Opacity (làm mờ ảnh) và Fill, hoặc có thể phóng to thu nhỏ kích thước sao cho hình ảnh ghép trong Photoshop phù hợp và thật mắt nhất theo ý bạn.

Lưu ý: Trong trường hợp bạn chọn phần hình ảnh vùng bầu trời có mây, nếu cảm thấy vùng chọn có nhiều điểm thừa hoặc bị răng cưa, bạn có thể sử dụng công cụ Blur Tool để bôi quanh vùng liên kết giữa bầu trời và mặt đất giúp cho bức ảnh có thể kết nối trông tự nhiên hơn.
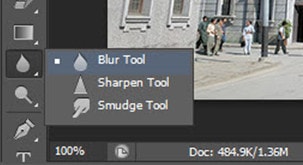
Thủ thuật ghép ảnh trong Photoshop từ lâu đã trở thành một công cụ không thể thiếu trong công việc của những nhà thiết kế đồ họa chuyên nghiệp. Không chỉ vậy, tất cả những người sử dụng Photoshop nghiệp dư hoàn toàn có thể thực hiện những kĩ năng này qua hướng dẫn của RENOTREE. Công cụ này có lẽ là dấu mốc đầu tiên mà ai cũng sẽ cố gắng làm được khi bắt đầu mày mò tìm hiểu học Photoshop. Điều khó nhất là việc đồng bộ được 2 phần hình ảnh mà bạn đang cố gắng ghép, đừng quá lo lắng với những nâng cấp hiện tại của Photoshop, việc này chỉ tốn vài cú nhấp chuột!
Xem thêm khoá học Reno Tree - More Reno Tree courses
Học viện thiết kế RENO TREE
Graphic Design Academy – Trung tâm dạy thiết kế Đồ Họa ngắn hạn
Hotline: 08.5590.1188 – 089.808.3366
Add: Số 41, ngõ 168 Hào Nam, Đống Đa, HN
Fanpage: fb.com/renotree.vn
Mail: vietnam.renotree@gmail.com







