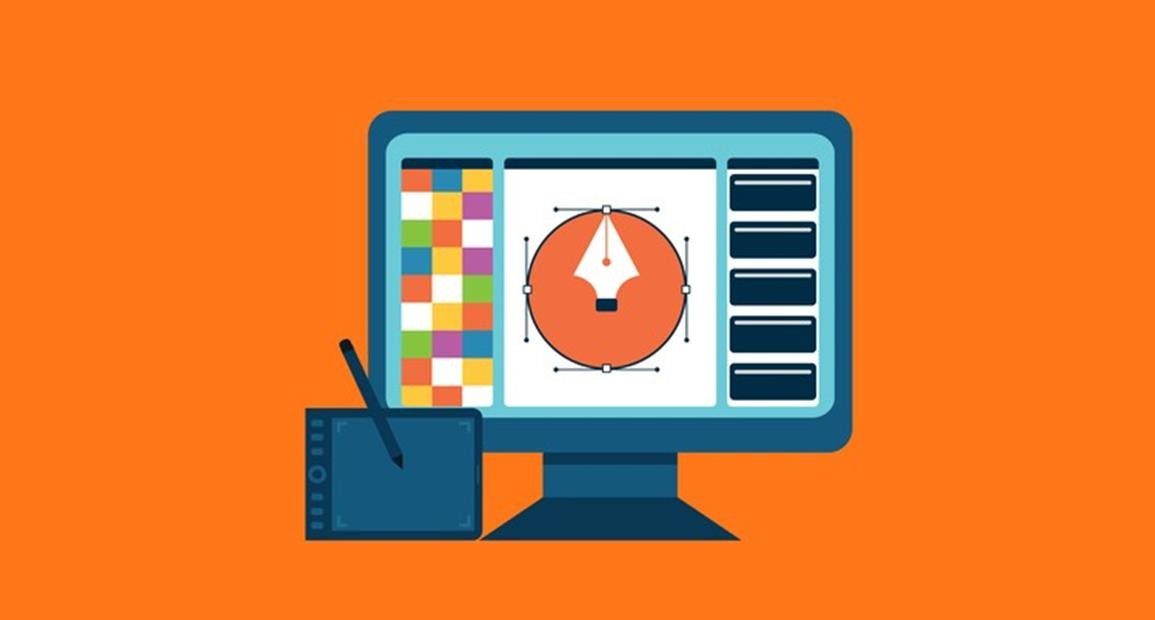Nếu bạn đang làm việc với dự án của mình trong Adobe Illustrator, nhưng hình ảnh bạn sử dụng lại là đuôi.jpg hoặc .png. Vậy có cách nào để biến chúng trở thành vector không nhỉ? Theo dõi bài viết dưới đây để chuyển hình sang vector trong illustrator chỉ trong nháy mắt nhé!
Bước 1: Chọn hình ảnh chuyển thành vector
Trước khi chuyển ảnh là không phải tấm ảnh nào cũng có thể chuyển thành vector được. Hình ảnh càng phức tạp nhiều chi tiết thì càng khó chuyển thành Vector.
Tốt nhất bạn nên chọn hình ảnh có màu đơn giản. Những hình ảnh với tông màu đơn giản sẽ hỗ trợ chuyển đổi dễ hơn.
Bước 2: Sử dụng công cụ Image Trade
Công cụ này cho phép lấy thông tin màu sắc, tạo thành bản sao. Những điểm ảnh có chung màu sẽ được gom thành 1 mảng Vector.
Các bạn phải chọn Image Trace > High Fidelity Photo hoặc Low Fidelity Photo.
- Low Fidelity Photo thích hợp cho ảnh độ phân giải thấp.
- High Fidelity Photo dành cho ảnh độ phân giải cao.

Bước 3: Phân ra các nhóm màu
Hình ảnh sau khi chuyển sang là 1 nhóm vector. Để kết thúc quá trình chuyển sang vector, bạn cần tách những nhóm màu ra riêng để thao tác dễ dàng hơn.
Để thực hiện, hãy chọn hình ảnh và nhấn Expand ở đầu cửa sổ.
Khi chọn chế độ này phần mềm sẽ cho ra những mảng màu tạo nên hình ảnh đó. Hình ảnh bây giờ là tập hợp các mảng màu, khi chọn hình sẽ ra những điểm màu xanh. Khi chọn hình ảnh, click chuột phải vào ảnh -> chọn Ungroup để tách ra, đây là cách tách vector trong AI.
Sau khi hoàn thành, bạn có thể thao tác hoặc sửa đổi từng mảng vector theo mong muốn. Đồng thời khi nhìn sang Tab Layout, bạn sẽ thấy hình ảnh đã tách ra nhiều layout khác nhau.

Bước 4: Chỉnh sửa hình vector của bạn nếu muốn
Sau khi chuyển xong, bạn có thể xóa, thêm, bớt, nhân đôi, đổi màu layout nếu muốn.
Bạn có thể tô màu mảng vector bằng cách nhấp vào 1 layout và chọn Select > Same > Fill Color.
Nếu bạn muốn chỉnh màu hoặc mở rộng trên mảng vector cụ thể. Hãy làm bằng cách chọn layer -> sử dụng công cụ Direct Selection.
Sau khi chọn layer rồi, bạn có thể điền thêm màu bổ sung vào bằng cách dùng công cụ Pen Tool hoặc Brush.
Bước 5: Lưu lại hình ảnh của bạn

TẠM KẾT
Thật đơn giản phải không nào! Cùng thoả sức sáng tạo với những thiết kế của chính bản thân mình. Mong rằng bài hướng dẫn tách tóc trong Photoshop này sẽ hữu ích đối với các bạn. Nếu cảm thấy hứng thú với phần mềm Illustrator kỳ diệu này thì bạn có thể tham khảo khóa học Illustrator cơ bản của Học viện thiết kế RENO TREE nhé, đảm bảo sẽ có rất nhiều điều bất ngờ đang đón chờ các bạn.