Màu sắc luôn đóng một vai trò quan trọng trong thiết kế. Học viện thiết kế RENO TREE sẽ hướng dẫn các bạn những cách cơ bản, các công thức để có thể chỉnh sửa bức ảnh có được màu sắc ưng ý nhất.
Cách chỉnh Màu Layer trong Photoshop
Bước 1: Tạo Layer mới hoặc Chọn Layer bạn muốn Fill với một màu duy nhất.
Bước 2: Trên thanh Layer chọn biểu tượng Create new fill > Solid Color. Nếu trường hợp thanh Layer của bạn tắt, chọn Window > Layers để xuất hiện.
Bước 3: Cửa sổ Color Picker sẽ bật lên. Ở đây, bạn có thể chọn màu sắc bạn thích để tô vào. Sử dụng mã màu để có được màu chính xác nhất cho tác phẩm của bạn.
Tuỳ chỉnh: Bạn có thể di chuyển bộ chọn tròn để điều chỉnh màu. Kéo thanh trượt dọc trên thanh bảy sắc cầu vồng để xem một dải màu khác.
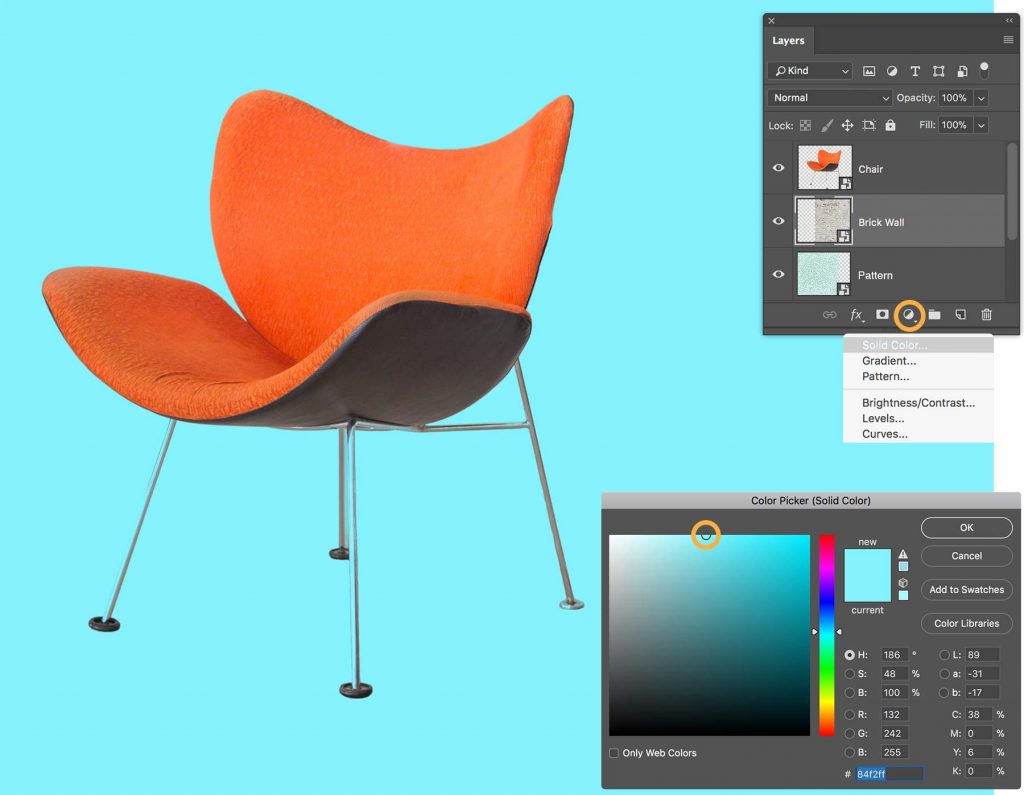
Cách chỉnh Màu chữ trong Photoshop
Bước 1: Chọn lệnh Text (hoặc nhấn phím T trên bàn phím) > Thực hiện viết văn bản.
Bước 2: Chọn toàn bộ văn bản được viết > Chọn Hộp màu để tiến hành đổi màu chữ.
Bước 3: Cửa sổ Color Picker hiện lên > Chọn màu bạn muốn đổi > Nhấn OK để đổi màu chữ.
Tuỳ chỉnh: Bạn có thể di chuyển bộ chọn tròn để điều chỉnh màu. Kéo thanh trượt dọc trên thanh bảy sắc cầu vồng để xem một dải màu khác.
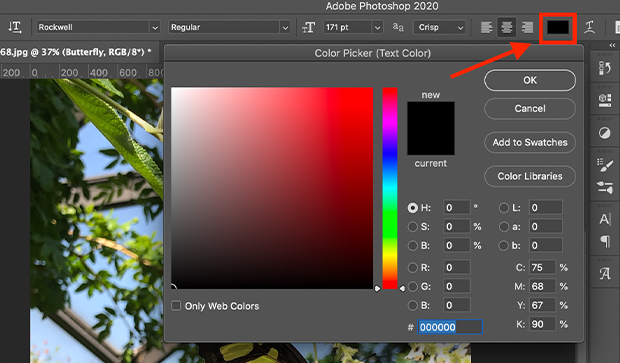
Cách chỉnh Tone màu trong Photoshop
Bước 1: Xử lý ám màu với công cụ Level:
Ấn tổ hợp Ctrl + L (hoặc Command + L trên Mac) để bật hộp công cụ Level.

Bạn sẽ thấy công cụ Eyedropper tool trong hộp,
- Tool có màu đậm nhất (ở bên trái, hoặc trên cùng trong một số bố cục và giao diện khác) để chọn vị trí phần màu tối nhất trong bức hình.
- Tool có màu sáng nhất (ở bên phải hoặc ở dưới cùng) để chọn vị trí màu sáng nhất trong bức hình
- Tool ở giữa bạn có thể chọn 1 màu trung tinh trong bức ảnh, tuy nhiên thường thì bạn cũng không cần quan tâm nó đâu. Một khi giải quyết, bức hình đã khá tươi và xinh đẹp, tuy vậy để bức ảnh thêm lung linh bạn có thể sử dụng công cụ thứ 2.
Nếu không ưng với màu mới thay đổi của bức ảnh, bạn có thể bấm Ctrl + Z (hoặc Command + Z) để chọn lại màu khác.

Bước 2: Chỉnh màu lung linh với selective color:
Selective Color sẽ chọn một màu có trong bức ảnh và thay đổi tất cả những vật có màu đó trong hình ảnh.
Cách sử dụng: Layer -> New adjustment layer -> Selective color

- Chọn màu bạn muốn thay đổi
- Điều chỉnh các chỉ số bằng cách kéo thả thanh xoay chỉnh đến khi nó được màu bạn ưng ý.
- Để so với ảnh gốc, bạn chỉ cần tắt Layer Selective Color (click vào biểu tượng con mắt).
- Một layer có thể chỉnh nhiều màu, tuy nhiên để dễ theo dõi sự thay đổi sắc màu của từng màu, các bạn nên chỉnh mỗi màu ở 1 layer khác nhau

Kết luận
Học viện thiết kế RENO TREE đã giới thiệu qua cho các bạn những cách để chỉnh màu cơ bản trong Photoshop. Để tìm hiểu thêm về Photoshop hay các khoá học, đừng ngần ngại để lại thông tin RENO TREE sẽ liên hệ tư vấn tận tình nhé!







